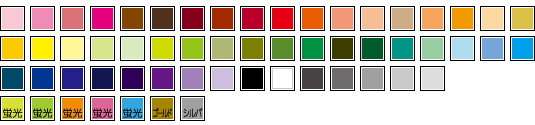完全データ入稿規定と入稿フロー
「完全データ」とはマイシュミの入稿規定に従ってデザイン編集されたデータのことです。
マイシュミの「デザインシミュレーター」を使用せずに直接データを入稿される場合は
下記の規定に沿ってデータ作成および入稿をしてください。
はじめに
トラブル防止のため、レイアウトの調整・デザインの作成や修正等は一切行ないません。
データ不備等による納品後の返品・交換・キャンセルは承れませんので、入稿時によくデータをお確かめください。
完全データ入稿対応カテゴリー
入稿できる画像ファイルタイプ(形式)
完全データは、以下のファイルタイプにて作成してください。
Illustorator .aiファイル 入稿規定
| アートボード |
|
|---|---|
| カラー |
|
| 文字・線・デザイン |
|
| 画像 |
|
| レイヤー |
|
| 保存 |
|
| その他 |
|
Photoshop .psdファイル 入稿規定
| キャンバス |
|
|---|---|
| カラー |
|
| 文字・線 |
|
| レイヤー |
|
| 保存 |
|
| その他 |
|
各種画像ファイル 入稿規定
| サイズ |
|
|---|---|
| カラー |
|
| 文字・線 |
|
| その他 |
|
プリント方法による注意点
| インクジェット |
|
|---|---|
| ホワイト インクジェット |
|
| シルクスクリーン |
|
完全データ入稿フロー
STEP. 1
アイテムのご選択
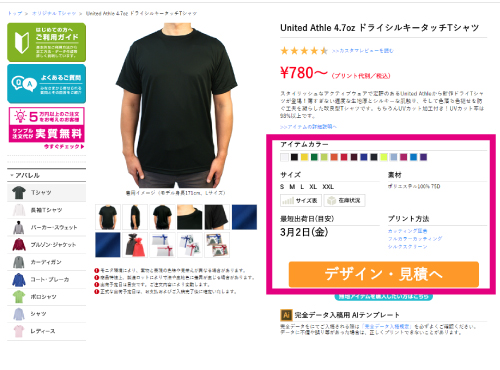
まず最初に、ご希望のアイテムをお選びください。
カラーチップの上にマウスを乗せると在庫状況が確認できます。また、最短での納期の目安も掲載していますので、ご参考ください。
アイテムが決まったら「見積・注文する」ボタンを押してください。なおこの時点では注文は確定しませんのでご安心ください。
納期はプリント方法や位置、枚数などにより変動します。
また在庫はリアルタイムに変動しますので、正式ご注文時に在庫切れになる場合もあります。
STEP. 2
カラーの選択&数量のご入力
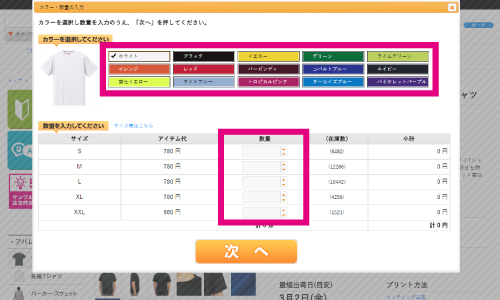
次に、アイテムのカラーを選択し、数量をご入力のうえ「次へ」ボタンを押してください。
アイテムによってサイズが若干異なるため、サイズ表を必ずご確認ください。
STEP. 3
プリント方法&プリント位置のご選択
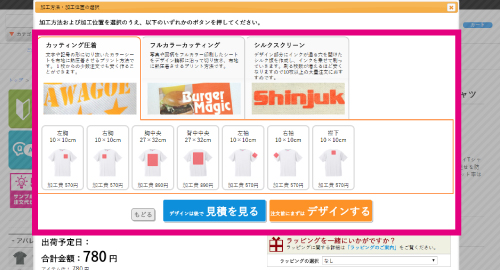
プリント方法およびプリント位置をご選択のうえ「注文する」ボタンを押してください。
まだこの時点でも注文は確定しません。
選択された内容をもとに、ページ左下にお見積金額と出荷予定日が表示されますので、ご参考ください。
納期や金額はプリント方法や位置、枚数により変動します。
また「見積を見る」ボタンを押した場合の流れについては「完全データ入稿(後入稿)」をご覧ください。
STEP. 4
入稿方法のご選択
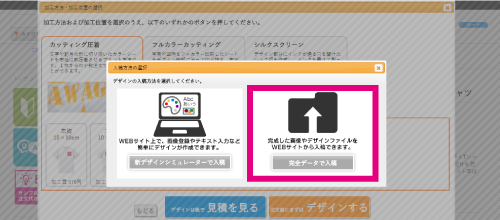
「完全データをファイル入稿」ボタンを押してください。データ入稿画面へと移動します。
STEP. 5
データの入稿(アップロード)
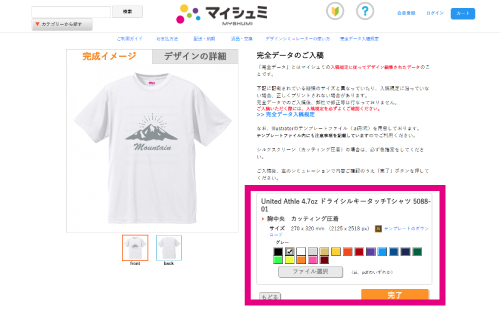
「ファイル選択」ボタンを押して、入稿用のファイルを選択します。
すぐに左側に「完成イメージ」が表示されますので、ご確認のうえ問題なければ「完了」ボタンを押してください。
STEP. 6
ショッピングカート
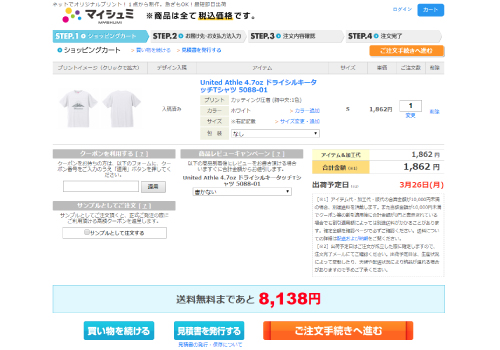
カートに入れたアイテムについて数量やサイズ、金額などをご確認のうえ「ご注文手続きへ進む」ボタンを押してください。
このページから各種修正を行なうことも可能です。
STEP. 7
ご注文入力フォーム
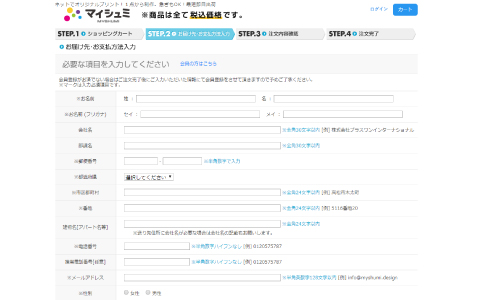
ページの案内に沿って、お客様情報やお届け先、お支払方法をご入力ください。
その後、ご注文内容をご確認いただき、注文完了となり、この時点で注文が確定します。
ご注文確定後に「ご注文確認メール」をお送りいたしますので、必ずご確認ください。
ご注文確認メールが届かない場合は、注文が確定していないか、メールが迷惑メールに分類されている、もしくは登録頂いたメールアドレスが誤っている可能性があります。
その場合は、再注文せずに、まずは「ご注文サポートセンター」までご相談ください。
-
ご利用ガイド
-
デザインガイド
-
プリント方法のご案内
-
お問い合わせ
- ・お問い合わせ頂く前に「よくあるご質問」をご覧ください。
- ・お電話でのお問い合わせは、下記フリーダイヤルまでお願いします。
- ・電話が繋がりにくい場合があります。その際は時間をおいてご連絡ください。
- ・フォームでのお問い合わせは「お問い合わせフォーム」よりお願いします。
- ・ご注文後にお問い合わせ頂く際は、注文番号もお教えください。

-
運営会社