ご注文フロー
マイシュミでは、大きく二つのご注文方法があります。
(1)デザインシミュレーターを使った、オンラインデザイン作成
(2)AIデータやPSDデータなどで作成した完全データのオンライン入稿
ここでは、Tシャツをデザインシミュレーターを使ってご注文頂く際の流れを説明します。
データ入稿によるご注文方法については「完全データ入稿規定と入稿フロー」をご覧ください。
デザインシミュレーターを使ったご注文の流れ(Tシャツ編)
STEP. 1
アイテムのご選択
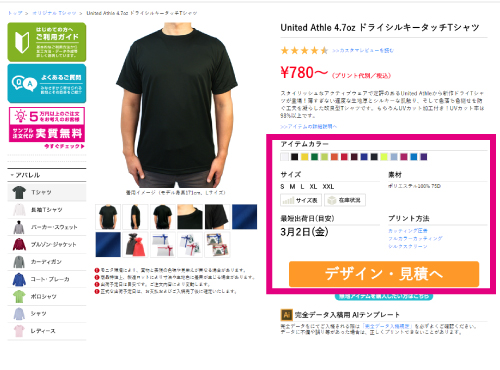
まず最初に、ご希望のアイテムをお選びください。
カラーチップの上にマウスを乗せると在庫状況が確認できます。また、最短での納期の目安も掲載していますので、ご参考ください。
アイテムが決まったら「デザイン・見積へ」ボタンを押してください。なおこの時点では注文は確定しませんのでご安心ください。
納期はプリント方法や位置、枚数などにより変動します。
また在庫はリアルタイムに変動しますので、正式ご注文時に在庫切れになる場合もあります。
STEP. 2
カラーの選択&数量のご入力
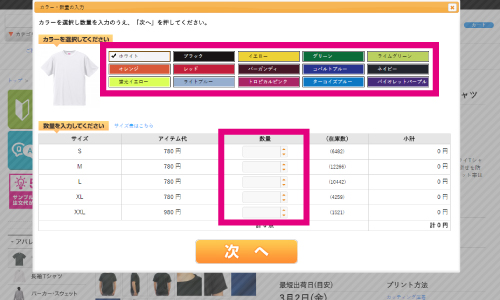
次に、アイテムのカラーを選択し、数量をご入力のうえ「次へ」ボタンを押してください。
アイテムによってサイズが若干異なるため、サイズ表を必ずご確認ください。
STEP. 3
プリント方法&プリント位置のご選択
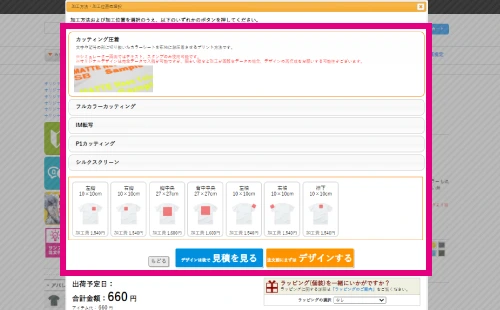
プリント方法およびプリント位置をご選択のうえ「注文する」ボタンを押してください。
まだこの時点でも注文は確定しません。
選択された内容をもとに、ページ左下にお見積金額と出荷予定日が表示されますので、ご参考ください。
納期や金額はプリント方法や位置、枚数などにより変動します。
また「見積を見る」ボタンを押した場合の流れについては「後入稿サービス」をご覧ください。
STEP. 4
入稿方法のご選択
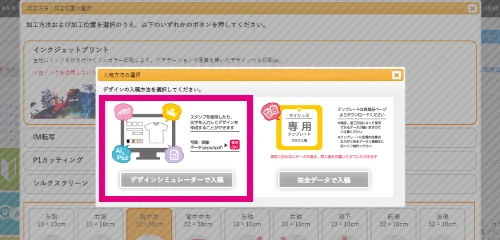
「デザインシミュレーターで入稿」ボタンを押してください。
デザインシミュレーター画面へと移動します。
「完全データをファイル入稿」を押した場合の流れについては「完全データ入稿規定と入稿フロー」をご覧ください。
STEP. 5
デザインシミュレーター
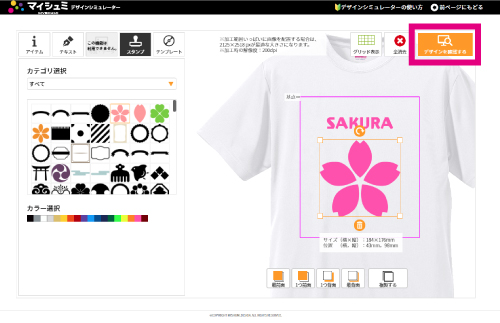
デザインシミュレーターを使って、ご希望のデザインをしてください。写真やイラストのアップロードやメッセージの挿入など自由に行なえます。
デザイン完了後「確認ページへ進む」ボタンを押してください。
デザインシミュレーターの詳細な使い方は「デザインシミュレーターの使い方」をご覧ください。
STEP. 6
仕上がりイメージのご確認

実際にプリントされる仕上がりイメージが確認できます。
修正される場合は「修正する」ボタンを、これで良い場合は「カートに入れる」ボタンを押してください。
作成されたデザインはこの通りにプリントしますが、プリント作業工程上、上下左右の余白位置に個体差が生じる為、周囲の余白についての厳密な位置合わせはご遠慮ください。
STEP. 7
ショッピングカート
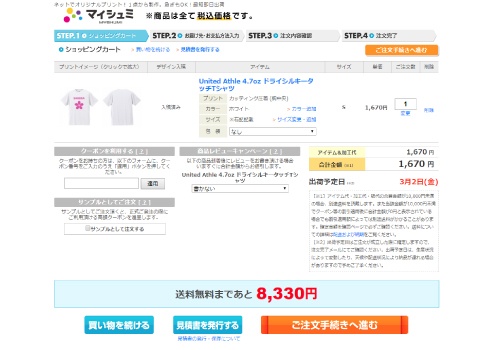
カートに入れたアイテムについて数量やサイズ、金額などをご確認のうえ「ご注文手続きへ進む」ボタンを押してください。
このページから各種修正を行なうことも可能です。
STEP. 8
ご注文入力フォーム
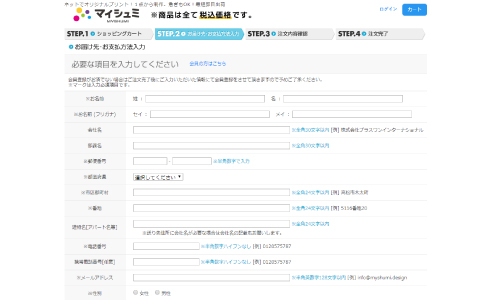
ページの案内に沿って、お客様情報やお届け先、お支払方法をご入力ください。
その後、ご注文内容をご確認いただき、注文完了となり、この時点で注文が確定します。
ご注文確定後に「ご注文確認メール」をお送りいたしますので、必ずご確認ください。
ご注文確認メールが届かない場合は、注文が確定していないか、メールが迷惑メールに分類されている、もしくは登録頂いたメールアドレスが誤っている可能性があります。
その場合は、再注文せずに、まずは「ご注文サポートセンター」までご相談ください。
-
ご利用ガイド
-
デザインガイド
-
プリント方法のご案内
-
お問い合わせ
- ・お問い合わせ頂く前に「よくあるご質問」をご覧ください。
- ・お電話でのお問い合わせは、下記フリーダイヤルまでお願いします。
- ・電話が繋がりにくい場合があります。その際は時間をおいてご連絡ください。
- ・フォームでのお問い合わせは「お問い合わせフォーム」よりお願いします。
- ・ご注文後にお問い合わせ頂く際は、注文番号もお教えください。

-
運営会社









