デザインシミュレーターの使い方<文字入力編>
デザインシミュレーターでは、約200種類の中から、お好きなフォント(書体)をお使いいただけます。
ここでは、文字の入力方法や変更方法、装飾・変形について説明します。
文字入力とフォント変更
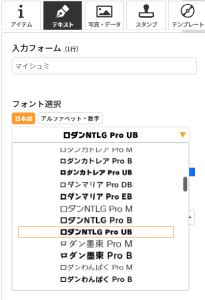
上部メニューから「テキスト」を選択し、切り替わった画面にある「入力フォーム」にプリントしたい文字を入力してください。
画面中央の枠の中に、入力した文字が表示されます。
入力した文字をカーソルで選択すると、下図のような文字ボックス(オレンジの四角)が表示されます。
ドラッグしたり、十字キーでご希望の場所に移動させることができます。

また、入力した文字のフォントを変更したい場合は、文字ボックスがついている状態で、左側の「フォント選択」からご希望のフォントを選択してください。
※一度入力した文字において、かな書体とアルファベット書体の切り替えはできません。
文字の大きさや形状の変更
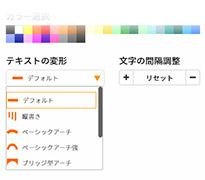
文字の大きさの変更
文字の大きさを変更したい場合は、「フォントサイズ」の[+]ボタンや[―]ボタンを押して調整していただくか、ご希望の数値を入力すると変更できます。
または、文字ボックスが選択されている状態で四方にある四角をクリックしたままマウスを動かしても調整できます。
「shift」キーを押しながら動かすと比率を変えずに拡大・縮小できます。

※拡大縮小できる範囲(数値)は、アイテム種類やプリント方法により異なります。
※また、文字サイズはアイテムに対して相対的に設定しています。
同じ大きさでも、アイテムにより、プリントサイズは異なりますのでご注意ください。
文字の変形
デザインシミュレーターでは、縦書きやアーチ形状にすることができます。
「テキストの変形」のプルダウンを押すと左図のような選択メニューが表示されるので、ご希望の形状を選択してください。
元に戻すときは選択メニュー内の「デフォルト」を選択してください。

文字間隔の調整
文字と文字の間の間隔(隙間)を調整することができます。
「文字の間隔調整」の[+]ボタンや[―]ボタンを押して調整してください。
リセットを押すと、元に戻ります。

※1文字ずつの設定はできません。その場合は、別の文字ボックスに切り分けて調整してください。
文字カラーの変更
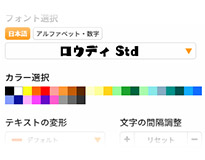
文字のカラーを変更したい場合は、文字ボックスが選択されている状態で「カラーの選択」からご希望のカラーを選択してください。

※塗りカラーの数や設定色は、アイテム種類やプリント方法により異なります。
※塗りカラーの色味はモニター環境等によって異なります。
※アイテムやプリント特性により、塗りカラーと仕上がりの色味が異なることがありますので、予めご了承ください。
-
ご利用ガイド
-
デザインガイド
-
プリント方法のご案内
-
お問い合わせ
- ・お問い合わせ頂く前に「よくあるご質問」をご覧ください。
- ・お電話でのお問い合わせは、下記フリーダイヤルまでお願いします。
- ・電話が繋がりにくい場合があります。その際は時間をおいてご連絡ください。
- ・フォームでのお問い合わせは「お問い合わせフォーム」よりお願いします。
- ・ご注文後にお問い合わせ頂く際は、注文番号もお教えください。

-
運営会社








